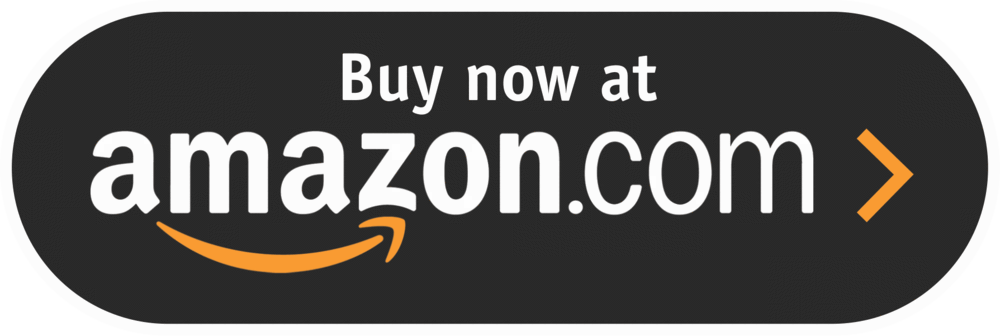Seesaw has announced another round of new updates. Here’s what’s new!
(Click on any subheading below to jump to that section)
Add Video to the Canvas
Now, you can add a video to the Seesaw canvas !
Record with the Seesaw video recorder or upload a video!
Now, you can add a video to the Seesaw canvas! You can record a video directly in the Seesaw video recorder, or upload a video.
Click on the green plus sign
Click “Post Student Work”
Record or Upload your video!
Tip: to move your video, or resize, you will need to click on the three dots to “unlock” your video. After you click the three dots, a drop down menu appears. Click on “Unlock.” Then, you can move it anywhere on the canvas that you choose.
If you’ve started off with a “Drawing” canvas, you can always add the video in later. To do so, click on camera icon. Then, you can choose to record a video or upload one from your device. You also have the ability to take a photo to insert!
Now, you can add other features to go along with your video. For example, you can leave a place for students to show their thinking. Some things to note:
Users can only add one video per page
If you’re recording using the Seesaw video app, you have 5 minutes of recording time.
If you’re uploading to Seesaw, you the file limit is 250mb.
(For larger videos, upload your video to a video hosting site and link to it through Seesaw)
Include Multiple Links in Seesaw
Now you have the ability to integrate resources from around the web!
Seesaw users now have the ability to add multiple links on a Seesaw canvas page! You can add a link to any:
Picture
Shape
Label
To add links, select the item you wish to hyperlink. Make sure you are using the Crop Tool (on the bottom tool bar - all the way to the left). Click on the three dots, then click on “Unlock.” From here, you can resize or move your item. Once you have the item in place, click on the three dots again. This time, click on “Link.” Add your hyperlink, and now that item will have a chain (link) icon appear next to it. This lets your students know that they can click on it for additional content.
All users (free and paid accounts) have the ability to add multiple links onto a Seesaw canvas page.
If your school / district has access to the paid version of Seesaw, you can link between pages on a multipage post. So, you would have the ability to hyperlink from one page to another page in the same assignment.
Note: Links will take students outside of Seesaw. So, be sure you’ve double checked your links to make sure they are directing the students to the proper URL.
Using the Draw and Record Tools Across Seesaw Pages
Drawing and recording across multiple Seesaw pages is a paid feature that requires Seesaw Plus or Seesaw for Schools.
All students can use the drawing and recording feature(s) on one page. This capability is available on all versions of Seesaw. But with Seesaw Plus or Seesaw for Schools, students can use the drawing and record features across all pages of a multipage post.
So, if you have an assignment that spans out multiple pages, your students will have the ability to use these features on every page of the assignment / post.
Viewing Enhanced Posts in Seesaw
Seesaw has enhanced how users view and interact with content.
With video and multiple links added, Seesaw has enhanced how users view and interact with content. All videos and links are clickable on posts. Additionally, if you are using a Seesaw Plus or Seesaw for Schools (paid) account, multipage recordings are playable on posts.
On mobile devices, users are able to view video in portrait, landscape, or full screen viewing.
Stay tuned for ways to use all of these new features in the classroom soon! 🙌🏻
Stay interACTIVE!
~👗➕👓
For more interACTIVE ideas to use when integrating technology into the classroom, check out our book, The InterACTIVE Class.