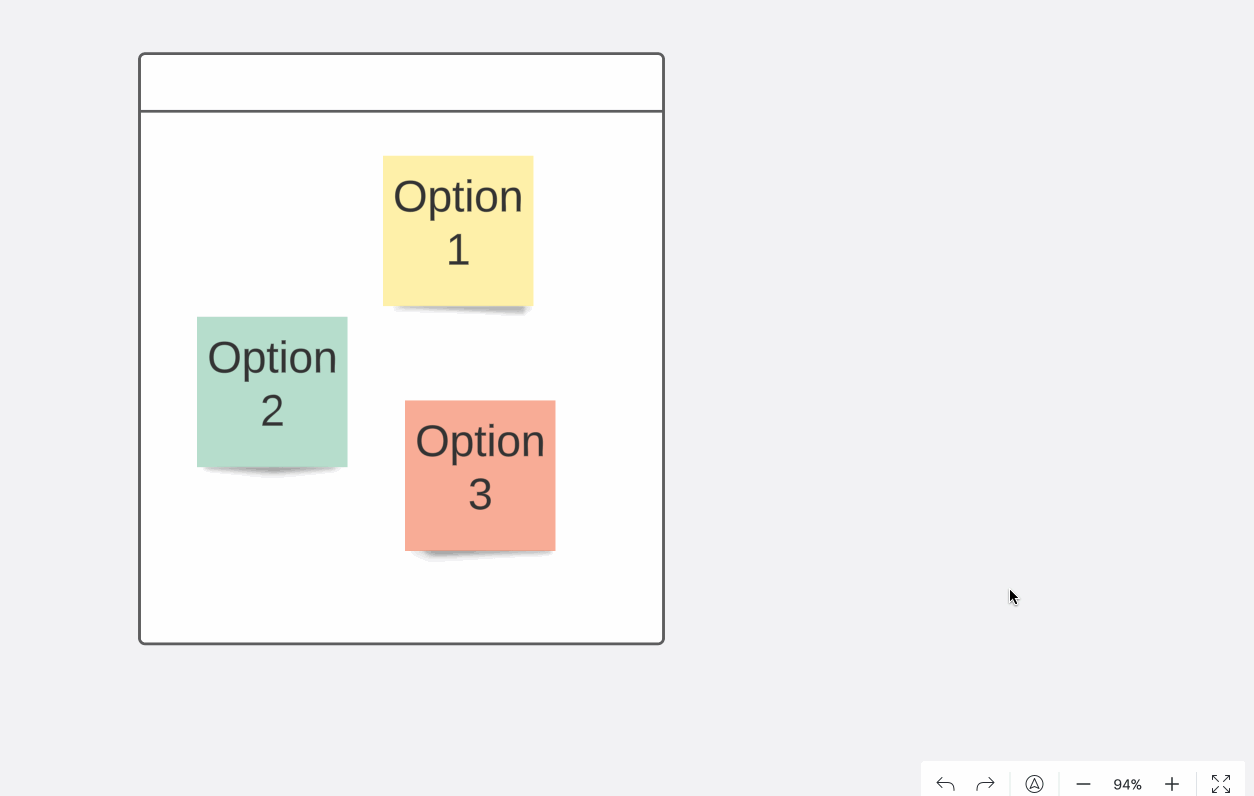A Beginners Guide to Lucidspark
LucidSpark is a virtual whiteboard purpose-built with feature sets that allow students and teams to capture their best ideas, then transform those ideas into action. It’s free for educators, who can create an account by signing up here. This guide will walk you through how to get started and some of LucidSpark’s features.
(click on any subheading to jump to that section)
What is Lucidspark?
If you’re just learning about Lucidspark, we’ve got a blog post to help introduce you to all of it’s fantastic features and possibilities. Check it out by clicking here or the image. Be sure to let us know how you’re using Lucidspark and stay tuned for more updates!
Lucidspark’s Toolbar and Board Controls
Board Controls can be found in the top-left corner of the workspace. From here you can change the name of the board, add it to your Starred documents, access Revision History, and use the Search tool.
Use the More menu to access additional board options including exporting, publishing, integrating with Lucidchart, spell check, and getting help.
The menu on the left-hand side of the workspace is called the Primary Toolbar. Here, you can use it to select shapes, lines, add text, drawings, use AI and much more. in some cases, features may be hidden, so it’s important to know where you can find everything. It’s a feature-rich area with lots of possibilities, so let’s break it down!
(Click on the image below to download and print)
How to Launch Breakout Boards in Lucidspark
You can create up to 50 Breakout Boards and participants can join each one when you start a collaborating session.
To create a new Breakout Board:
Select the Breakout Board icon from the Primary Toolbar.
In the menu that appears on the right-hand side, click the tile to Add new breakout.
Check out the video for more information on managing your breakout boards!
How to Use Collaborative AI in Lucidspark
The Collaborative AI feature in Lucidspark is a great way for groups to generate the foundations of their next great idea. Students can click on the diamond icon, then enter in a prompt to produce results. Students can then take those results and use them to expand the content. This is all available right from the toolbar!
How to Sort Content By Category in Lucidspark
Let’s face it…Digital whiteboards with students can get messy. But, with Lucidspark’s sorting feature, you can keep student content organized quickly and efficiently. To enable Sort Content By Category, follow these steps:
Click and drag over all of the student’s sticky notes
Click the Sort icon
Select how you want the content to be organized
How to Use Mini Map in LucidSpark
With Lucidspark’s infinite canvas, your students’ work is free to expand and take as much space as needed. In order to see an overview of all content or jump to another area, students can click on the Mini Map icon (the circle with the triangle pointer) in the Canvas View Controls. The solid blue lines on the map show what portion of the canvas is being displayed in your students’ current view. To have them jump to another area, students can click the spot on the map that you’d like them to jump to.
Where to Find Templates in LucidSpark
Lucidspark has tons of templates available for teachers and students. To find a template, click the New button. Hover over Lucidspark, then click on Create from template. Now, click on Education to narrow down the search and find relevant templates for your class!
How to Import Content into LucidSpark
Importing content is as easy as copying and pasting. For example, take the URL of your content and copy it. Then open the Lucidspark file and paste it. The content will be automatically be generated onto the Lucidspark file. Alternatively, you can also import content by clicking on the import icon on the toolbar. Here, you’ll see different options for importing.
-- Please follow us on social media and tag us with how you’re using these LucidSpark activities in your classroom! 👓👗
For more tips, tricks and lesson ideas for making learning more interACTIVE, check out our books The InterACTIVE Class and Flipgrid in the InterACTIVE Class on Amazon!