Wakelet has placed a great deal of focus on collaboration, and now educators have the ability to control who gets to manage the content being shared. In this blog post you’ll learn:
(Click on any subheading to jump to that section)
How to Add a Contributor to a Wakelet Collection
The first thing that you’ll need to do to add a contributor to your Wakelet collection is to click on the “Invite” button on the top left of the screen. Once you click this, a new window appears. Now, click “Via name or email.” From here, you can invite friends to gain access to your collection. If the person you’re looking for doesn’t appear in the list of names, you can search for them using the search bar located at the top of the window. Once you’ve found the people (or person) to share with, click the “+” and then click on the green “Send” button. Wakelet automatically sends an invite to the people (or person) you’ve selected.
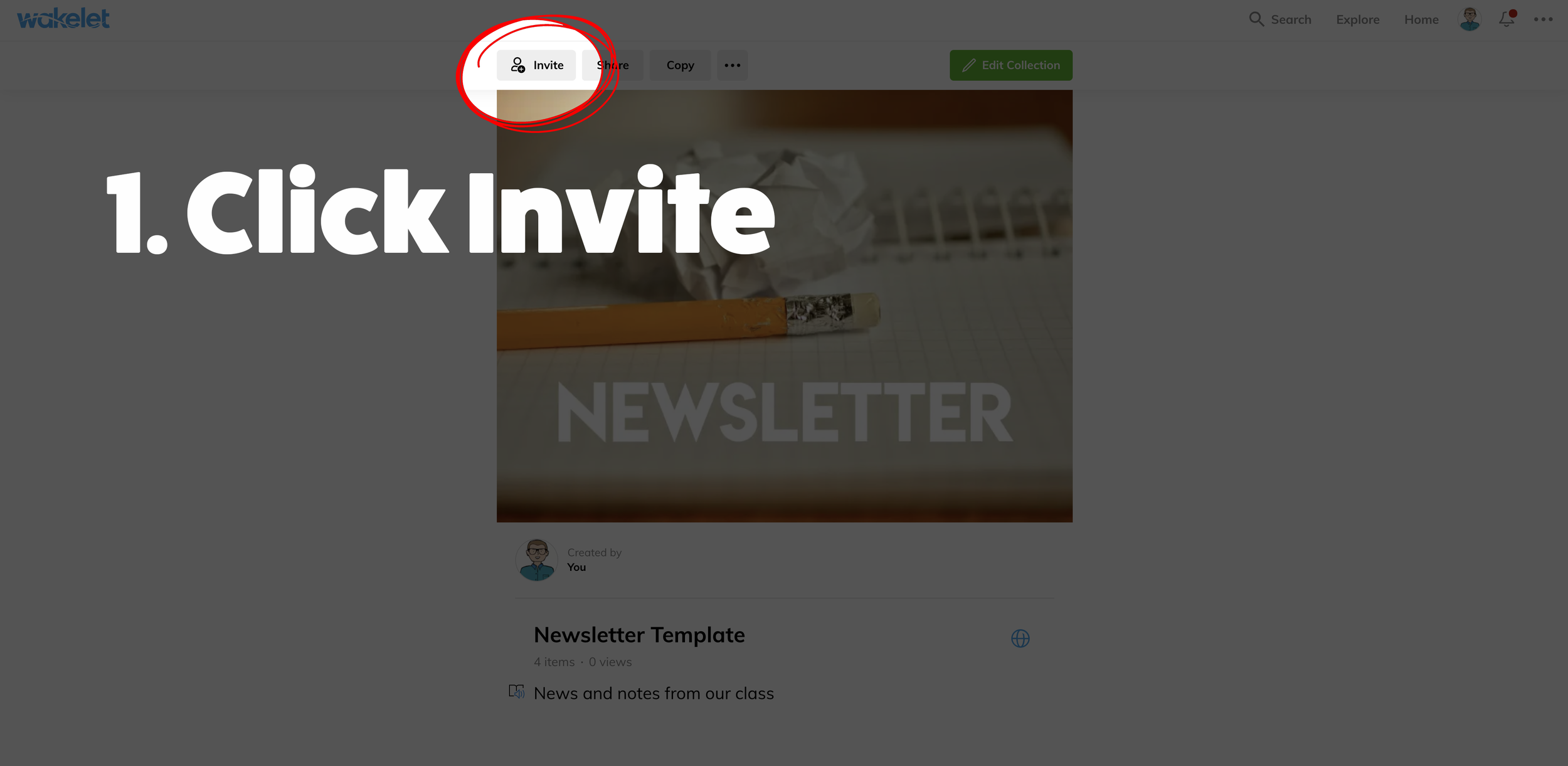
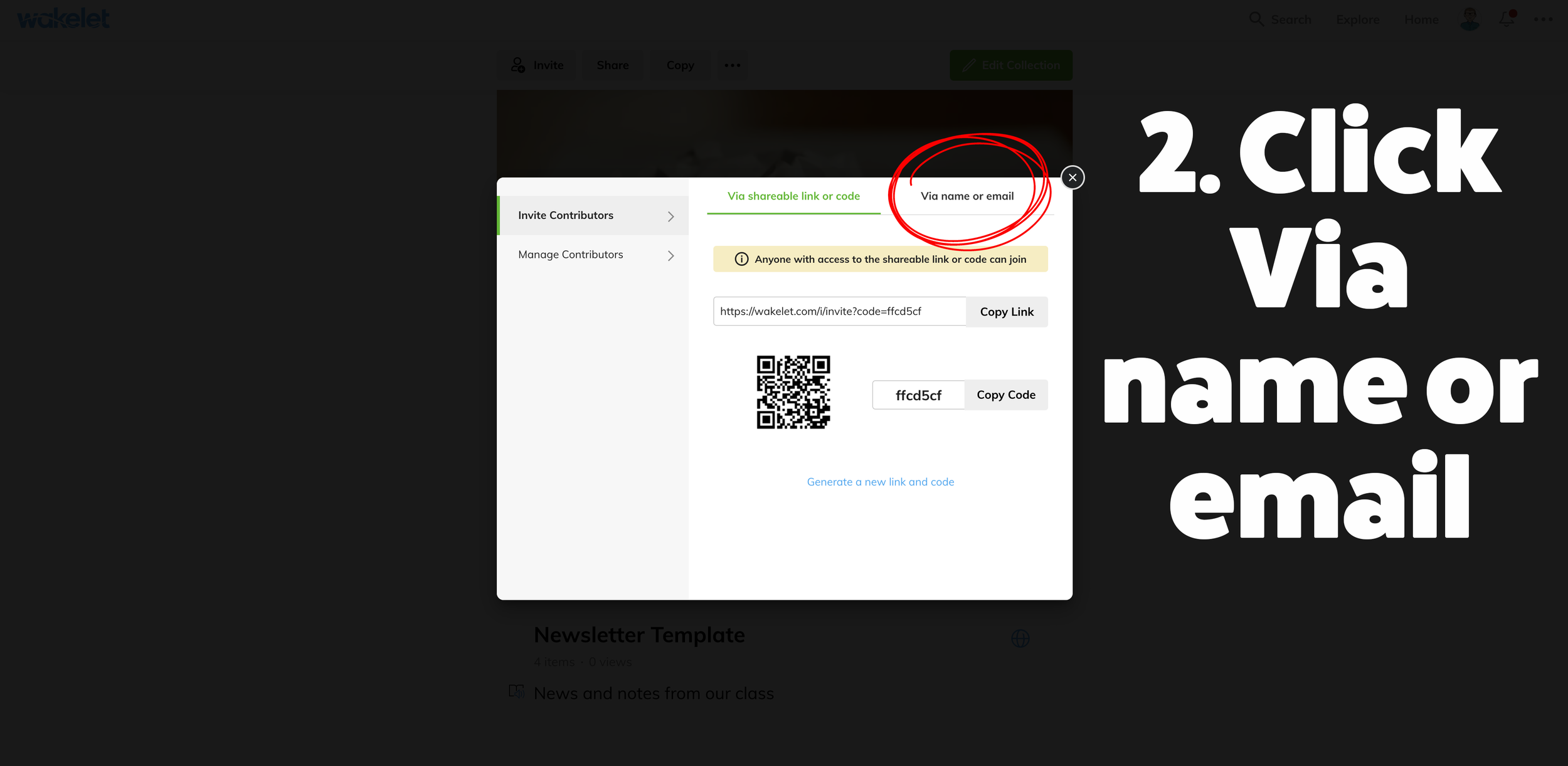
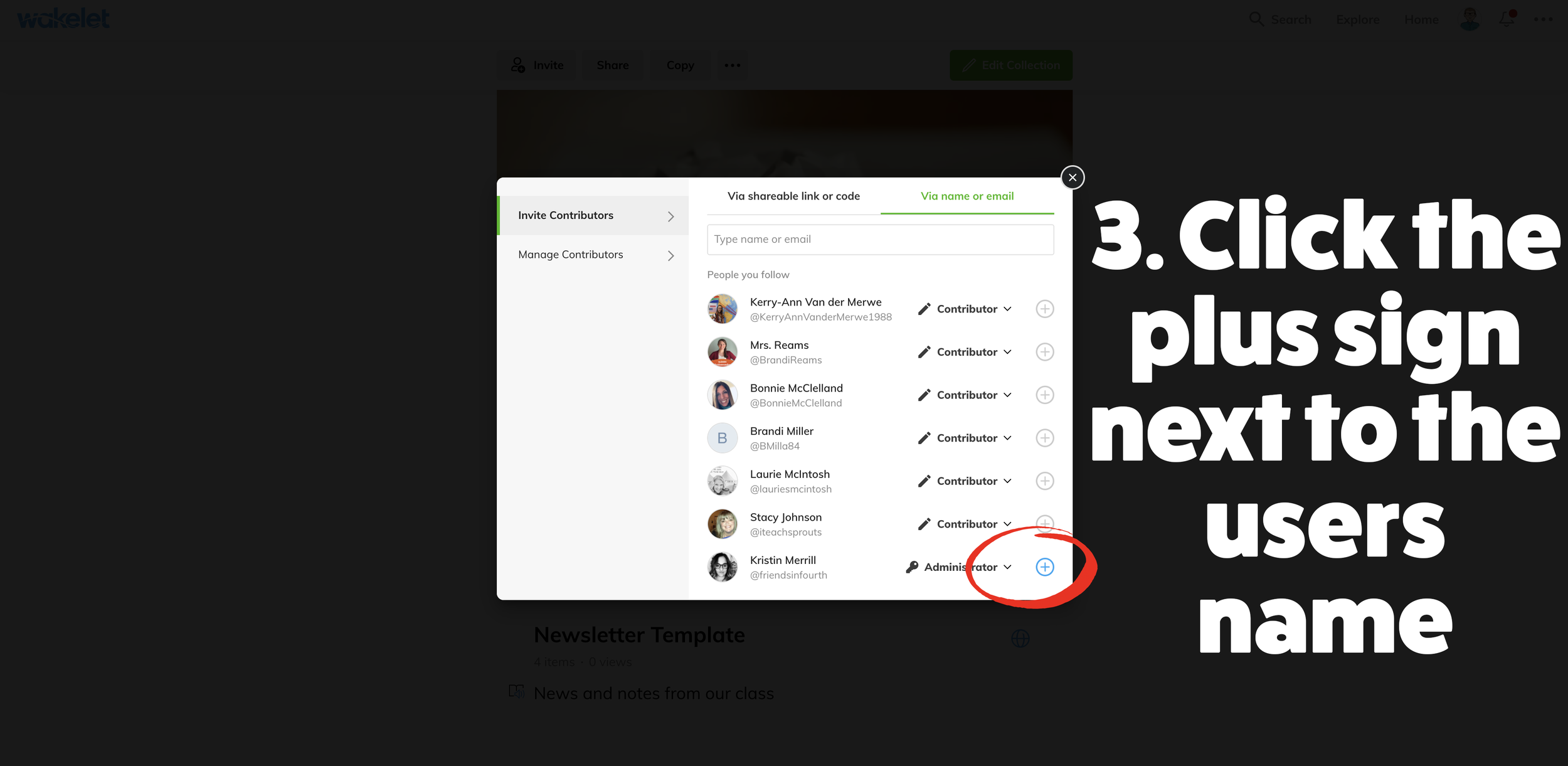
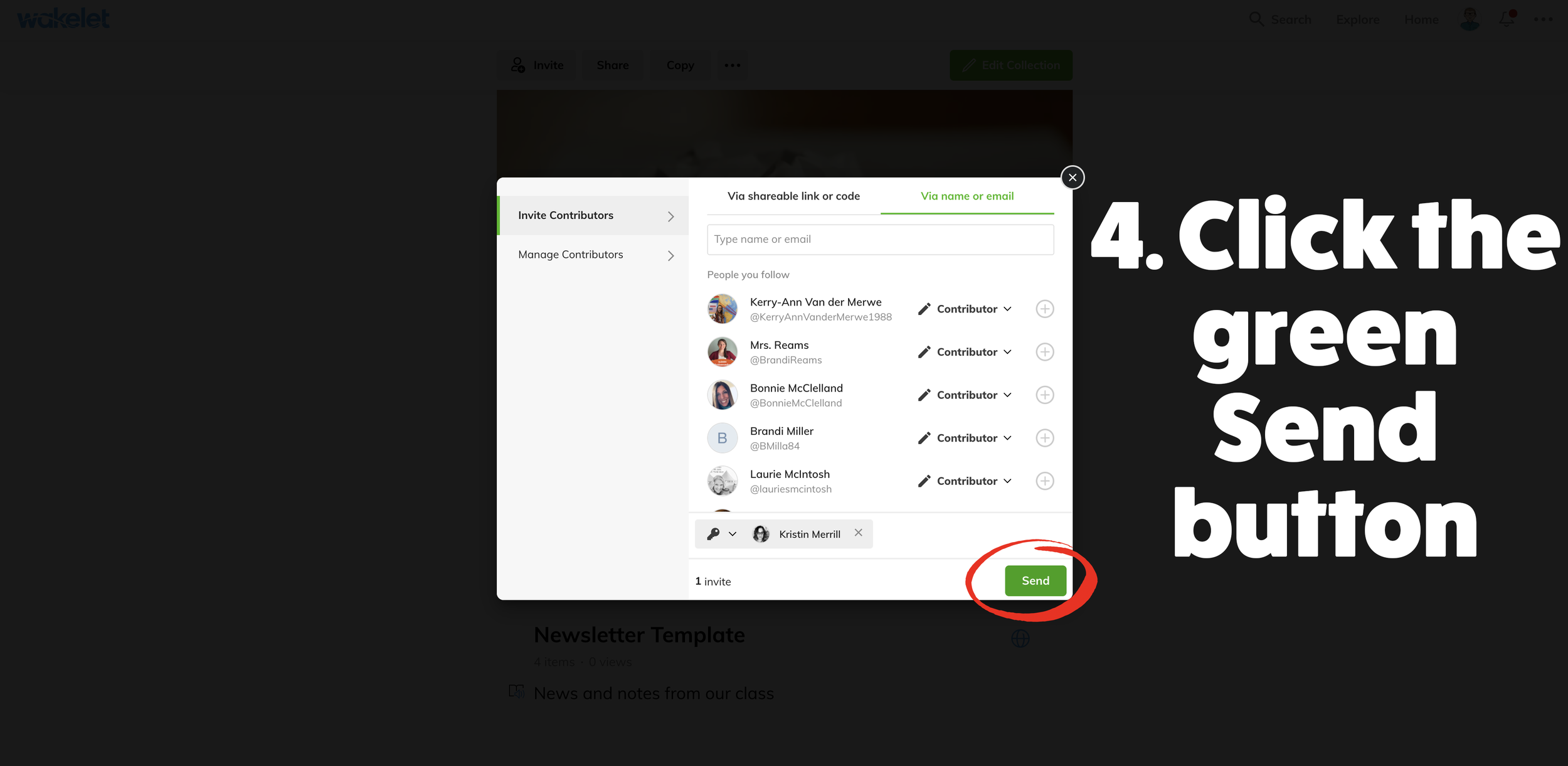
Something to note: A Contributor can only add and change their own content. If you can’t find someone using the method above, that might mean they don’t have a Wakelet account. To learn how to add contributors without Wakelet accounts, see below.
Ideas for adding a contributor:
Give students contributor privileges to manage a group project collection during remote learning
Allow students to maintain portfolios that you can moderate
share out lesson ideas, planning, and more without fear of anything getting deleted
How to Add Someone Without a Wakelet Account as a Contributor
A Wakelet account is not required to collaborate on collections. This means you could invite students to add content - without having to create a class. The set up is quick and easy!
Once you have a Wakelet collection ready to be shared, click the “Invite” button on the top left. After you click this, a new window appears. In this window, you have several options to share your collection:
Sharing the URL
Click “Copy link” and share out the URL
When contributors access the URL, they will be prompted to add their name. Once they do, they are ready to start collaborating!
Sharing a Code
Share the code (located to the right of the QR Code) with the contributor(s).
Have the contributor(s) log onto wakelet.com
Click on “Enter Code” at the top of the screen, then enter your shared code.
Contributors will be asked to provide a name. Once they do, they will be able to add content!
Sharing a QR Code
Right click on the QR Code, then select “Save As” to download the QR Code. (Don’t forget where it gets saved!)
Display the QR Code where the contributors can access it. Have them scan the QR Code.
On the next screen, they will need to enter their name. Once they do, they are ready to start adding content!
Ideas for collaboration with those who do not have wakelet accounts:
Share a wakelet collection with your class and have them collaborate on a topic
Have your class conduct research together
gather evidence
support an arguement
How to Add an Administrator to a Wakelet Collection
If you’re working with a teammate who will need editing access to your Wakelet collection, you can now assign them as an Administrator. An admin can add, change, edit and remove any content in a collection. To get started, follow these steps:
From your Wakelet collection, click on “Invite.”
Once the new window opens, click “Via name or email.”
Type the name of the person you’d like to add as an administrator. (Note, they must have a Wakelet account)
Once you have found their name, click the drop down menu (to the right of the pencil icon) next to their name. Select “Administrator.”
Last, click the “+” sign to the right of their name. This will automatically send the individual an email notification to join the collection.
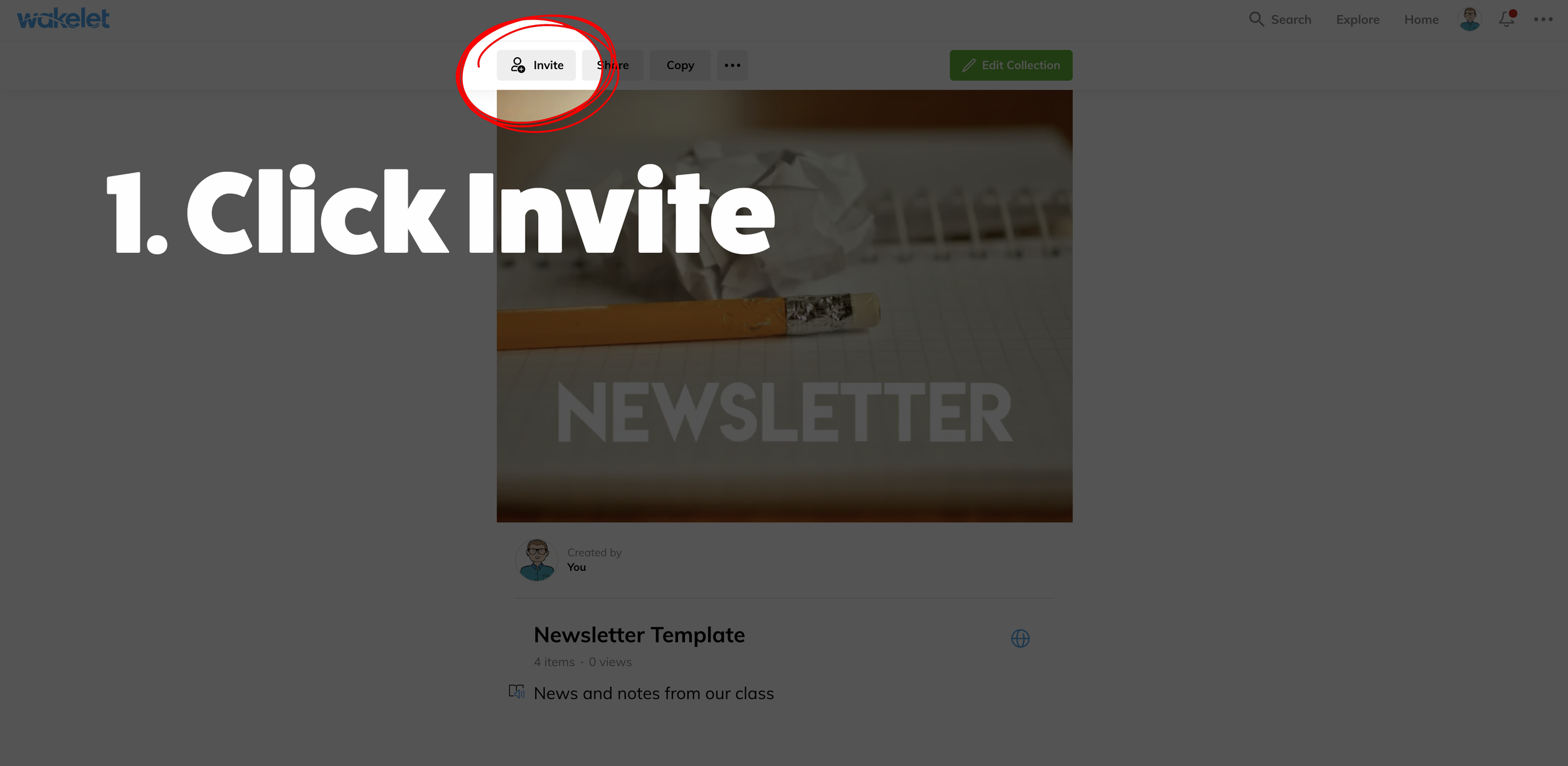
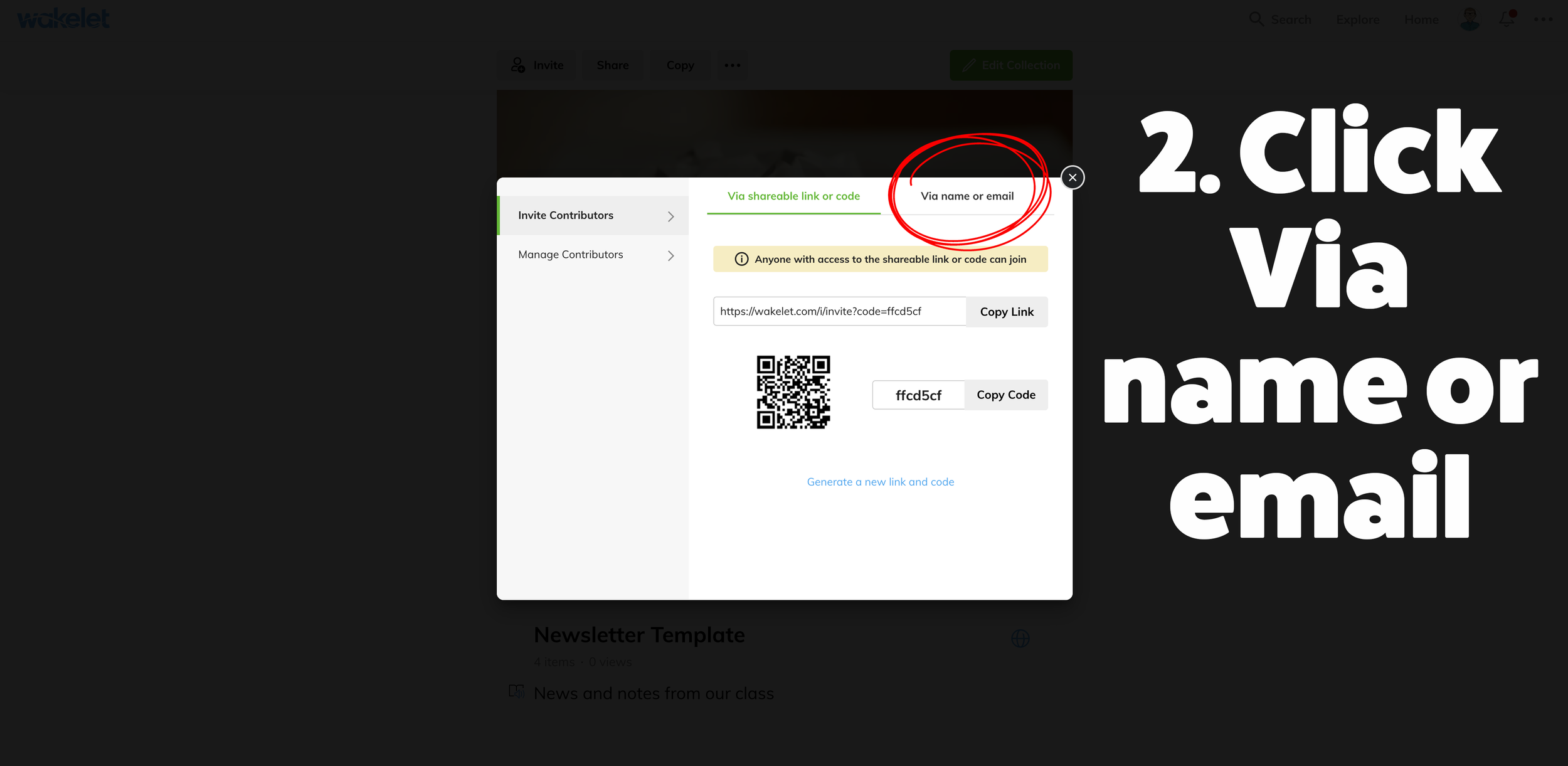
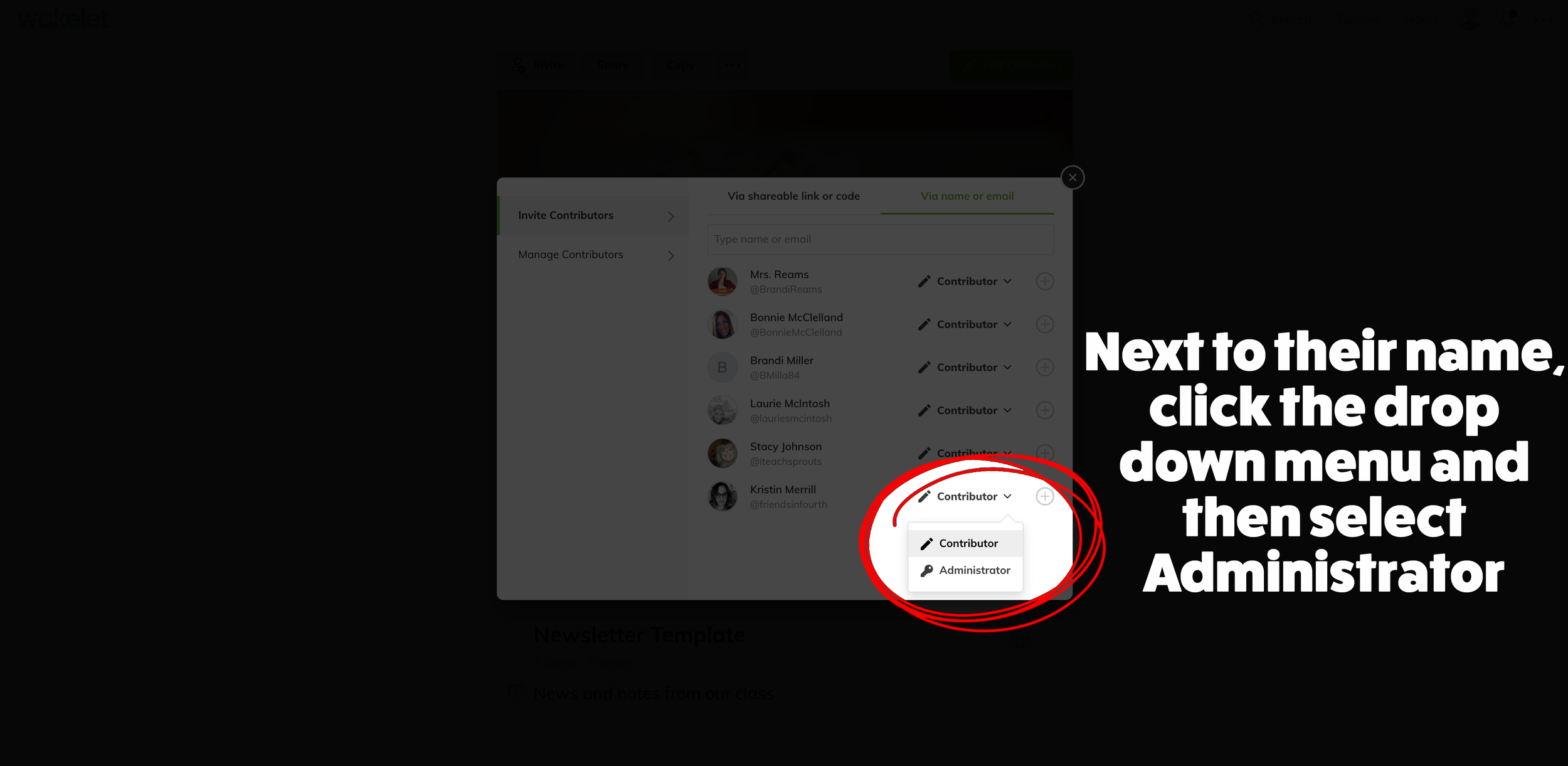
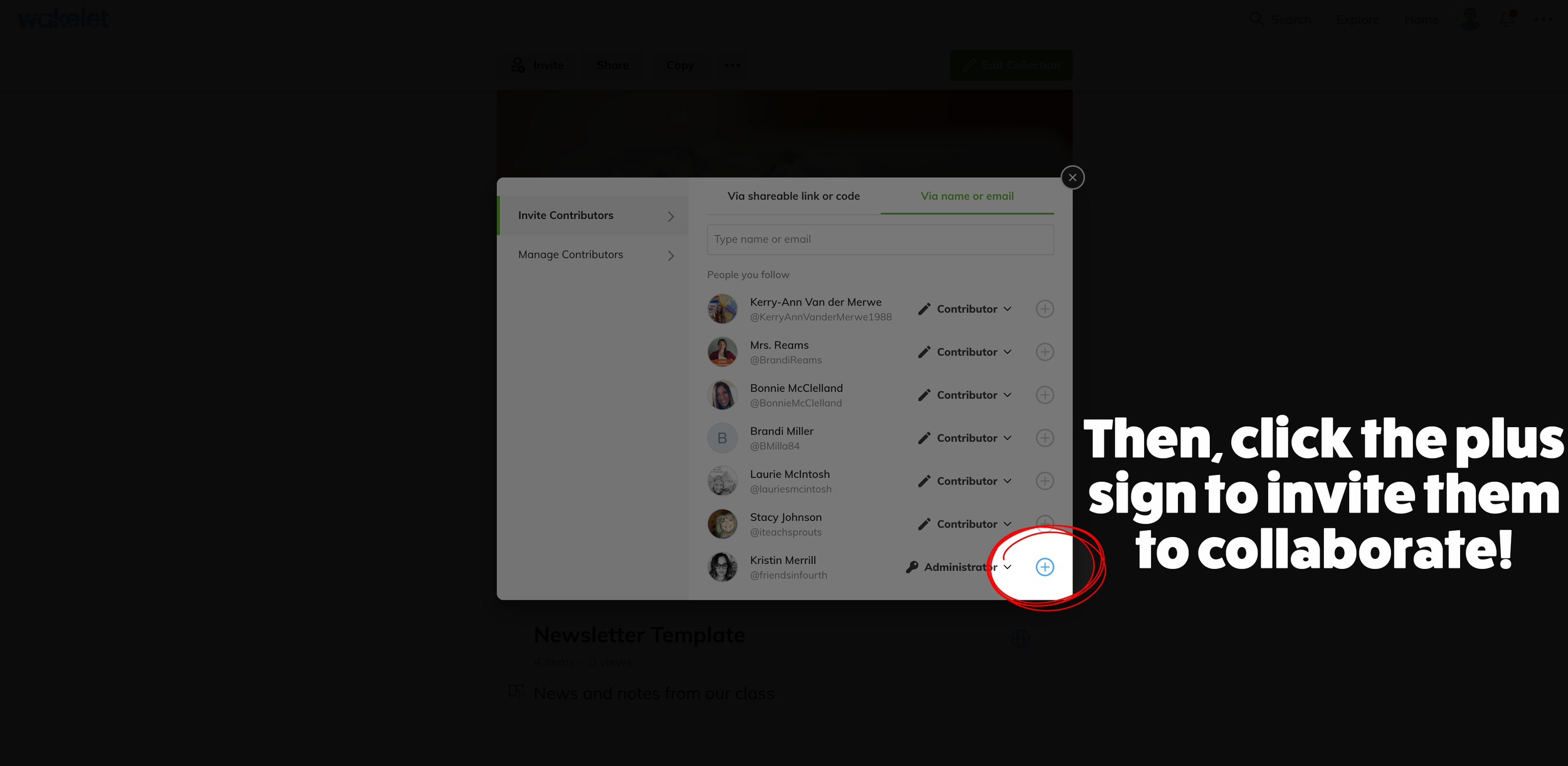
Ideas for adding an administrator to a wakelet collection:
Co-teaching situations
Planning with your grade level team
Sharing resources for multiple classes
School-wide resoruces
For more #interACTIVE lesson ideas, check out our book The InterACTIVE Class on Amazon!







