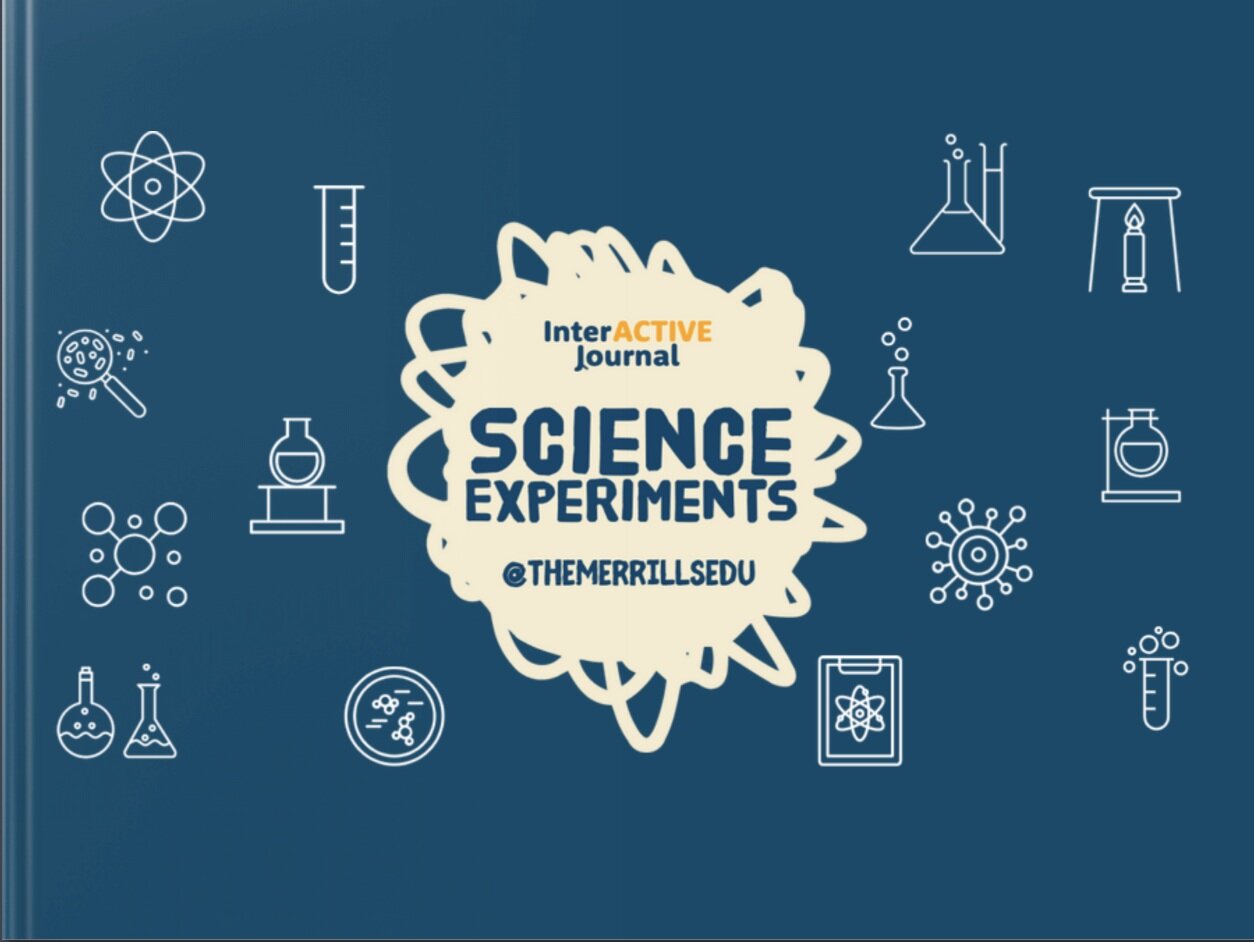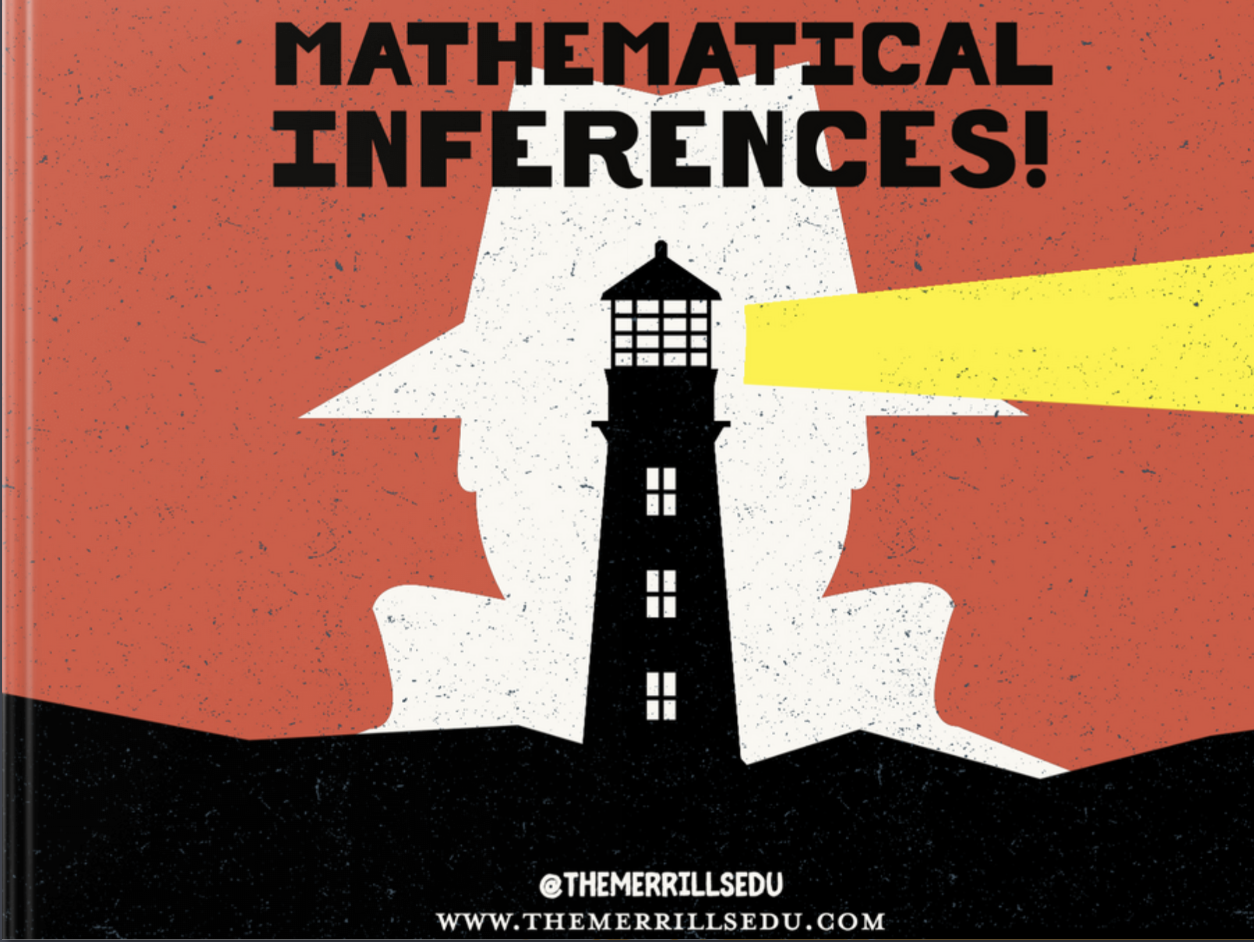Book Creator’s name says exactly what it does and it does it quite well! However, now it is easier than ever to create books and with analytics, educators can see who is viewing what. Learn all about the updates below!
(click on any subheading to jump to that section)
How to Remix a Book in Book Creator
Sharing books from Book Creator has always been easy, but one of the things missing from the publishing process was the capability to “remix” or download and then edit a book to your liking. Perhaps you were working on a team and wanted to share your book with the rest of the educators in your building. Now, Book Creator can make that happen - all all with a simple click! Just look for the “Remix” button and click it to edit the book!
But what if you want to share a book for someone else to remix? That’s easy, too! When you’re ready to publish, be sure to fill out all the necessary info and then under “Who can find this book,” select “Public.” Then, under “Allow Remixes?” select “on.” Last, click the blue “Publish online” button. Now, you’re ready to share your remix-able book!
So now that you have your remix-able book published, how can you get into the hands of other educators? The answer is simple! From the Book Details (publishing) window, click “Copy link.” Then, share this link with the educators who you would like to have access to it. Those who open the link will see the “Remix” option at the top and will be able to edit it as they see fit!
Where can I Find Remix-able Book Creator Templates?
Book Creator has curated lots of remix-able options. You can find everything on their Resources page, or click here (or the image to the right). If you scroll down the page a bit, you can also find a special section of remix-able templates from us! Check everything out below! You can click on the books and they will open up as a remix-able file!
What are Analytics in Book Creator?
Analytics in Book Creator gives the author the number of times the book has been read. This is a great way to encourage and engage students. Not only will you see how many times the book has been read, but you can also see a map of readers across the globe! Users can zoom in and out of a global map to see who has been checking out their awesome work!
Using Dictation to Search for Images in Book Creator
Now, it’s even easier for your students to find images for their books. Book Creator now has dictation enabled in both image and map searches. With this feature, Book Creator becomes even more accessible (especially to younger kids or ELL students who aren’t super confident with their spelling by introducing a voice search). To use dictation in an image search, follow these steps:
From the editing panel in Book Creator, click on “+” sign, then click “Import.”
A new window with a search bar will open. Click the microphone and grant the necessary permissions for Book Creator to use your device’s microphone. Then, say a word.
You do not need to hit enter. Book Creator will automatically load the image responses for you! Just select an image that is right for you!
New Icons in Book Creator
Back in December, Book Creator announced that now paid users can search and select icons from Noun Project. This website is full of icons created from users around the globe. A license to Noun Project costs $19.99 per year for access to all their icons royalty and attribution free. Multiply this by the number of students you teach and it can get expensive. But, now those with a paid Book Creator subscription have access to these - including your students! To use icons from Noun Project, follow these steps:
From the editing panel in a book, click on the “+” sign.
Click on Shapes, then search for a Shape or icon (tip: you can now rotate images!)
Select your shape or icon to insert into your book!
Safe Search in Book Creator
Book Creator has partnered with Pixabay, providing over 2 million high quality professional images and, most importantly, every one of these images is humanly reviewed to ensure it’s a great image, is free to use, and is not offensive. Worried about certain images popping up? You can now instantly block an image from appearing in any of your libraries, including for the students working in them. This will also flag the image to the Book Creator team. We will review it and potentially provide a system wide block so that all teachers can benefit. You can instantly block an image by clicking on the flag next to the image. It will be removed from any future search results your students perform in that library.
Additional Book Creator
Updates Out Now!
The fun doesn’t stop with everything above! Users can also expect the following updates from Book Creator:
12 new fonts added
Add image attribution
New shapes
-- Stay tuned for more on how to use the all new Book Creator updates in your classroom! Be sure to follow us on social media (@TheMerrillsEDU everywhere) for more! 👓👗
For more tips, tricks and lesson ideas for making learning more interACTIVE, check out our books The InterACTIVE Class and Flipgrid in the InterACTIVE Class on Amazon!